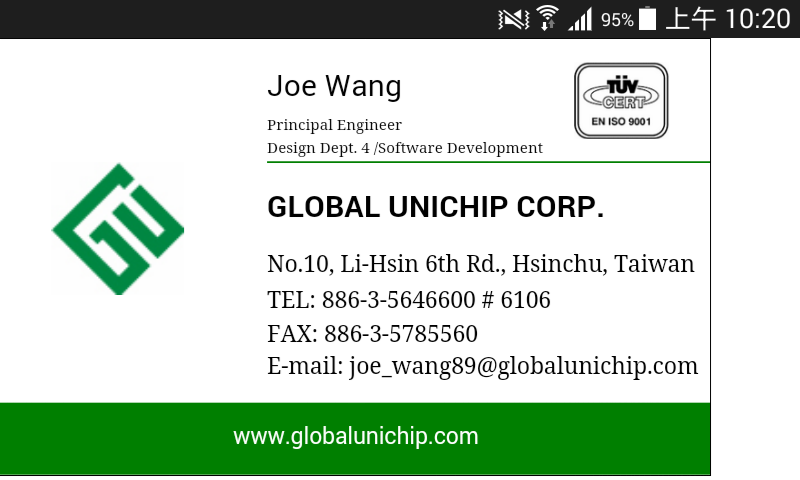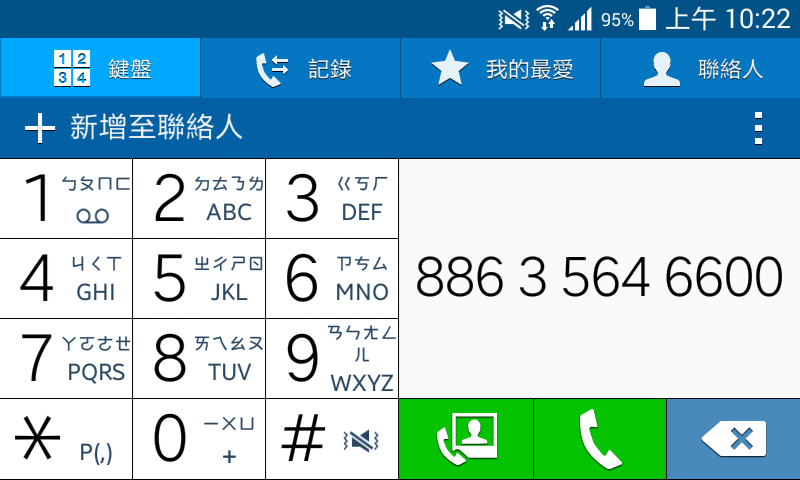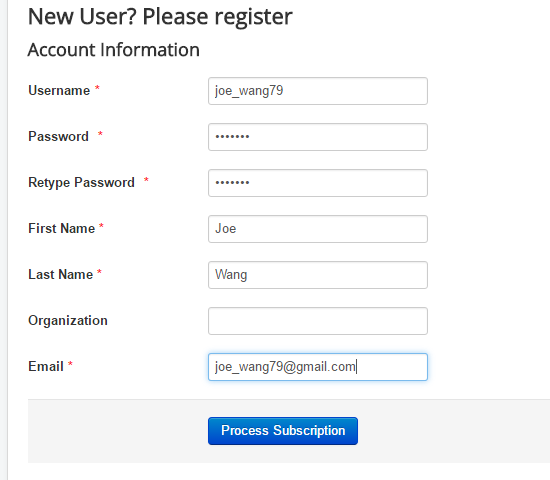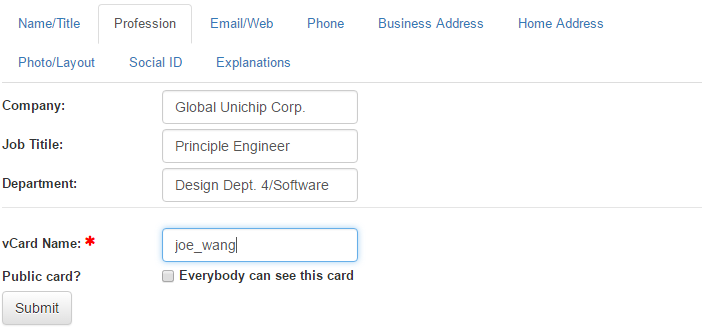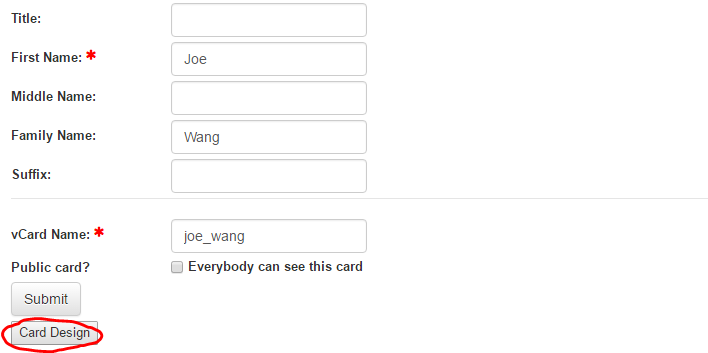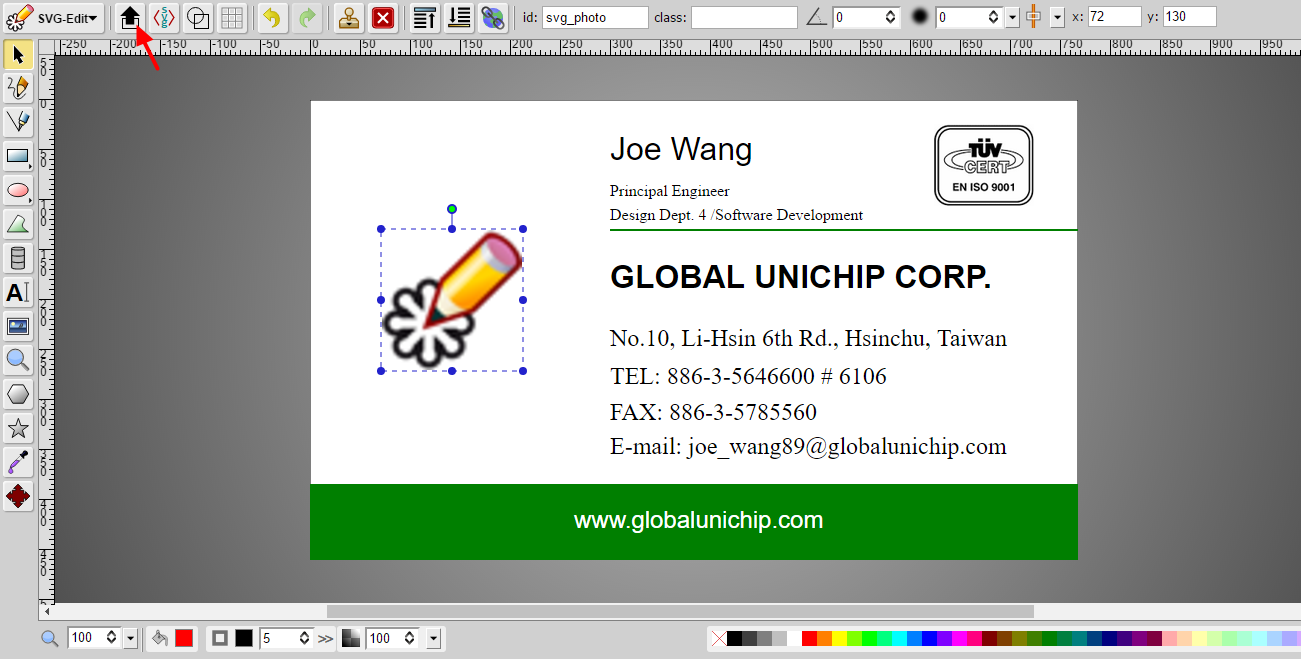It's easy to create your E-business card online. Following these steps to make your first free business card!
Account and Registration
To register your CardBook account please sign up and enter your name, username, password and email address. You will receive a confirmation email to activate your CardBook account.
If you don't have any business card to create and just like to receive E-business card by CardBook app. Skip the following and download CardBook app to install.
Logging in
To login CardBook input the user name and password which were created in registration. Once logged-in you will be able to create and edit your business cards.
Creating a business card
Once you are logged-in, a new user menu will be visible. To create a new business card, click on the "new vCard" link on that menu.
The new vcard form gives you a lot of infos to be filled in, you can put your name, job title, company address or telephone numbers as you like. You can also add a photo or company logo file(png or jpg). Your first name and vcardname are required fields, it must be filled before you can submit this form to create your business card.
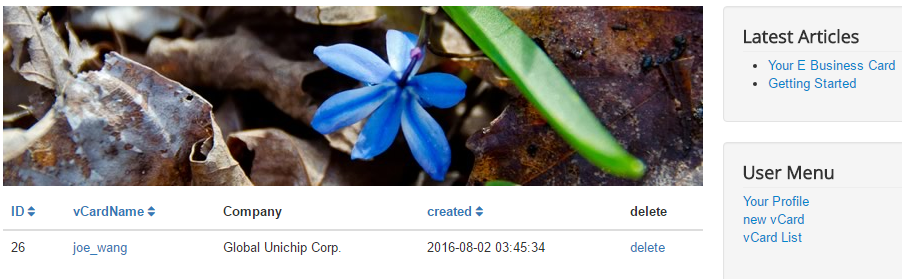
Card layout design
When you edit an existing business card(not a new one), you can design your card layout by clicking the "Card Design" button under the submit button.
Another browser window will pop up with svg-edit for you to design your card layout. If it is the first time this card being designed, a default layout will appear and you can move your name or other field to the position you desired, change the font and its size. Add whatever vector graph or bitmap image you like to put on your card, or any text you like to put on in addition to those brought out from vcard form.
After you finished the card layout design, you can submit it by clicking "Commit source" button beside the "SVG-Edit" button.
Exchange by CardBook App
First download and install CardBook app on your Android or iOS device. Tap the send button on App main screen, login with your CardBook account. After a successful login, you will see a list of all the cards created in your account. Select one you like to send and the Vcardname, Company, QR code of the selected card will be shown on App main screen.
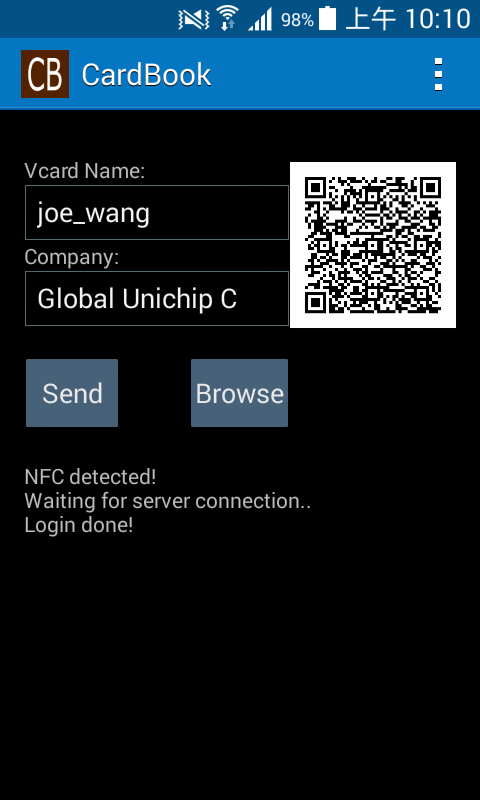
If your mobile device and the receiver device both support NFC, you can send your card by bringing the 2 device close to each other. If one of your devices does not support NFC, you can still send the card by QR-code or email. At the receiver side, select "QR receive" from App menu to scan the QR code image on your device.
The receiver of the business card will get the card immediately if he is online. If he is not connected to any network, the received card will be put on the pending download list. Once he get online, he can get those cards by selecting "pending download" from app's main menu.
Browse your CardBook
To browse those cards stored in your CardBook App, just tap the browse button and all the cards you have received will be listed. You can enter the search criteria by tapping the search box.
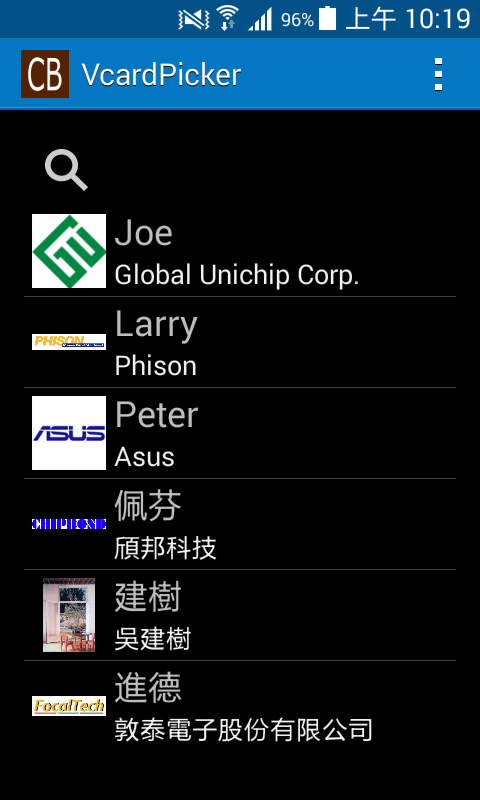
Select one card to view the vCard info and rotate the device to landscape view will show you the card design. Either way you can make phone call by tapping on the telephone number, send email or go to the web page by tapping the email address or url, find direction on map by tapping the address on the card.